Advanced Solutions for Flight Simulation
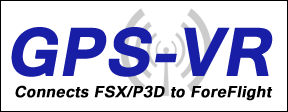
| GPS-VR broadcasts the GPS position and flight attitude (pitch, bank, roll)
of your Microsoft or Lockheed -based flight simulator over your
WiFi network, making it possible for an iPad or iPhone - also connected to
that same WiFi network - to utilize the popular
ForeFlight app as if you were flying in
a real plane. The ForeFlight moving map, and the ForeFlight AHRS page
(if avaialble in your version of ForeFlight) ,
will update based on the information being received from GpsVR
on your simulator. After installing and registering GpsVR on your Windows flight simulator computer, you are usually only 3 taps away from connecting ForeFlight to your simulation. Launch ForeFlight on your iOS device, then tap MORE, then tap DEVICES. At that point, you should see Mindstar GpsVR listed as an available device. (This is the same method you would use to connect a Stratus or other ADS-B device to ForeFlight). |
||
|
|
||
|
In most home or office computer configurations, no additional setup
will be required to get GpsVR connected to your ForeFlight, and you
can start using it immediately. Do not change any settings
unless you are trying to address a specific situation.
Otherwise, the default settings installed with GpsVR should suffice
for almost everyone. For more details about connecting your iPad and ForeFlight to GpsVR, click here. |
||
|
Special Cases Normally, GpsVR will look for the first available network adapter in your flight simulator computer, and use that network to broadcast GPS and AHRS telemetry. iPads using ForeFlight that are connected to that same network can receive the data broadcast by GpsVR. But if you have multiple network adapaters in your flight simulator computer, the first network adapter that GpsVR comes across may not be the desired one to use for broadcasting to ForeFlight. When this happens, you have to tell GpsVR which network adapter you want GpsVR to use for broadcasting to ForeFlight. Fortunately, all Mindstar products ship with a tool called the FS Module Manager (FSMM) that makes it easy to change these settings. FS Module Manager The primary purpose of FS Module Manager is to help you easily update the FSX / P3D special file called the DLL.XML. (It can also work with the EXE.XML, but that isn't relevant for GpsVR). Since GpsVR is just a flight simulator module (in the simulator's "modules" folder), FS Module Manager is the perfect tool to help fine tune your GpsVR settings. To start the the FS Module Manager program, look in your Windows START menu for Mindstar Aviation > Tools > FS Module Manager. Launching FS Module Manager will display this screen: |
||
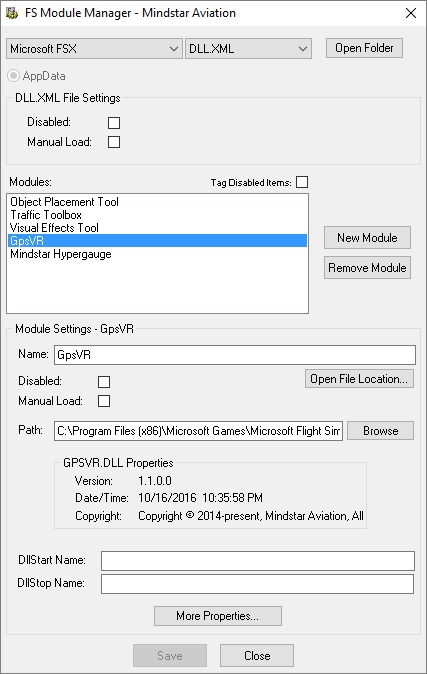 |
||
| There is a separate DLL.XML for each version of flight simulator installed on your computer, which is why the dropdown box at the top of the FSMM screen lets you to select which version of the sim (and therefore which version of DLL.XML) you are editing. But despite the fact that there are potentially multiple copies of DLL.XML on your computer, the settings for GpsVR are universal across all simulators on your system. | ||
GpsVR Properties When you click on Mindstar GpsVR in the list of modules in the FS Module Manager, notice the button titled "More Properties..." becomes enabled. The "More Properties" button is sensitive to which type of module you have selected in the list. So if you have clicked on the GpsVR Module, clicking the "More Properties" button will display properties specific to GpsVR, as shown below: |
||
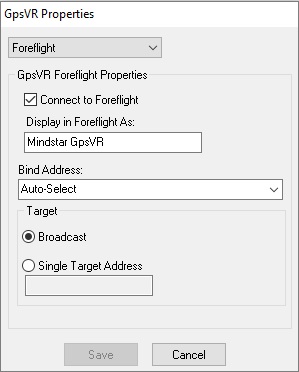 |
||
Selecting a Specific Network The setting named "Bind Address" is where you pick which network adapter to use for the GpsVR broadcast. By default, it will be set to "Auto-Select". But if you have multiple network adapters, or you want to ensure GpsVR always uses a specific network adapater, you can open the Bind Address dropdown list to pick which network adapter you want GpsVR to use. Installing GpsVR in a Redbird Simulator Since Redbird simulators use Lockheed-Martin's Prepar3D as their core simulation engine, they are perfect candidates for GpsVR. Redbird simulators, however, are an example of a simulator with multiple network adapters installed. They often have one network adapter called "Internal" and another that is connected to the Internet. The "internal" network onboard a Redbird is not appropriate for broadcasting GpsVR telemetry. So you should pick the other network, sometimes labeled "Router". In either case, the network adapter with the addres 192.168.10.10 is always the internal adapter in a Redbird and should never be used for GpsVR broadcasting. So in a Redbird, be sure to select the other one. Don't rely on using Auto-Select for the bind address in a Redbird simulator. |
||
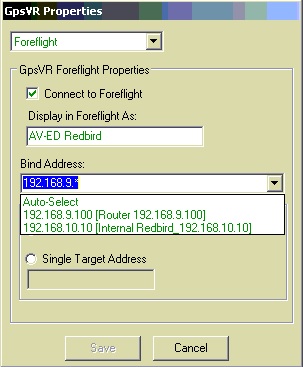 |
||
Other GpsVR Properties ForeFlight displays the name "Mindstar GpsVR" in its devices screen, but you can change this name to something more specific, if you want to. This is especially useful if you have multiple simulators using GpsVR that are all connected to the same WiFi network, and you want to be able to distinguish between them in ForeFlight. The GpsVR property setting titled "Display in ForeFlight As" lets you define how this particular simulator will appear in ForeFlight. You may also notice that instead of broadcasting, you can direct GpsVR traffic to a specific IP address. When using this option, be sure you pick a target address on the same network segment as the adapter you selected in the Bind Address setting. |
||